Frequently Asked Questions - All FAQs
Please select your question category

Search FAQs
| ||||||||||||||||||||||||||||||
|
No faqs found in this category
| ||||||||||||||||||||||||||||||
|
| ||||||||||||||||||||||||||||||
|
Due to the high amount of data that is being transferred at 5 megapixel resolution, the system requirements for the Dino-Lite 7013/7023 series are higher than for the 1,3 megapixel models. The following system configuration is recommended:
Problem: DinoCapture will only run when logged in as an administrator account, but will not run on a non-administrator account. In some cases, Windows security or group policy settings may prevent DinoCapture from running unless the software and device were installed by an administrator. Solutions: If the user will have access to an administrator account: If the user will not have access to an administrator account: Due to some issues with the Windows User right management feature, it can be that the Autoupdate functionality does not work. This can be solved by running the DinoCapture program as an administrator. To do so, right click on the DinoCapture 2.0 and choose "run as administrator". The Autoupdate function will now start, and if there are any available updates, these will be installed automatically. If your installation does not immediately result in a working Dino-Lite, here are some tips to troubleshoot the installation: * What software version are you installing? For the best results, please download the software from the support section of this website. After installation the software will be updated automatically if you have an internet connection. * Did you connect the Dino-Lite to USB before starting the software installation? This will result in a malfunction. Please uninstall Dinocapture and the drivers through the corresponding program's in the folder Dino Digital Microscope in the program list. Unplug the Dino-Lite, reboot your computer and then reinstall the software. After installation, run DinoCapture and only then plug in the Dino-Lite. * Do you get an error message at first startup of DinoCapture? The installation may be incomplete. This is sometimes caused by insufficient user rights. Please try the following: - Find the DinoCapture icon on the desktop * If you cannot solve the problem, please send an e-mail to your reseller with the following information: - Operating system version Drivers are available for Windows and Macintosh OS. Please refer to the software download page for the appropriate installation package. The software application for Windows is called DinoCapture, which is compatible with Windows XP/Vista, 7, 8 and 10. The most up to date version can be found on our software download page. For Macintosh, there is a software application called DinoXcope which is compatible with most newer MacOS version. For the lower end models like the AM211 and AM311S there is only a driver and users need to find there own software application to use the device. Please refer to the MacOS compatibility chart for more detailed information. The new DinoCapture 2.0 software supports Windows 7, 8 and 10. You can download it from the software download section on our website. Please uninstall your current DinoCapture versions before installing this version and only plug in the Dino-Lite after all software installation is finished. There may be additional procedures when installing the driver for Dino-Lite AM3XX or AM4XX series on Windows 8 due to changes in the default settings in Windows security. You may encounter a security message as shown below: "Windows encountered a problem installing the driver software for your device". This FAQ provides procedures to change the setting to allow the Dino-Lite AM3XX / AM4XX driver to be installed.
Procedure:
- Under Imaging Devices look for yellow "!" or "?". Right click on it and select Update Driver Software. * If you can't find "DinoLite Plus and Pro" click on Hard Disk. Look for the snp2std.inf file. The file is usually located in: C:\Program Files (x86)\Common Files\ snp2std
This is likely to occur if you connected the Dino-Lite before starting the software installation. Solution: The DinoCapture software works with 2 different codecs: YUY2 for an uncompressed image (better quality, slower frame rate) and Motion-JPEG (MJPEG) Codec (compressed image of lower quality, better frame rate). In order to display 5 megapixel resolution in Motion-JPEG quality, a separate codec may be required. If you do not yet have such a codec installed, here are some suggested downloads. Mainconcept Motion JPEG Codec (free limited version or $25 full version) Morgan multimedia (60 day trial version or $20 full version) PicVideo Accusoft Pegasus codec (shows logo with a delay in startup in free version, $ 39 license) * Please note that these codecs are not part of the DinoCapture software and are not supported by Dino-Lite Europe. Yes, you can. However if there is an error popup message during the installation of the driver, it will be required to disable the Driver Signature Enforcement in Windows 10 before proceeding with the driver installation. Follow the installation instructions in this document. USB 3.0 adds a new transfer mode called "SuperSpeed" (SS) capable of transferring data up to 5Gbits/s (625MB/s). With this improved speed comes improved quality which also requires more resources. Dino-Lite models with USB 3.0 allows for an increase in smooth high quality imaging up to 45FPS at 1280 x 960 resolution. SuperSpeed allows users to take advantage of the full power of the Edge Series optics including improved color accuracy and image quality. Dino-Lite USB 3.0 models use a custom USB cable that is created specifically for the Dino-Lite. Recommended System Requirements Windows 7, 8, 10 or Mac OS 10.9 or newer Intel® Core™ i5 3.2GHz 20GB available HD space 8GB of available RAM or more 2GB video card or more USB 3.0 with intel chipset *These specifications are a recommendation for receiving standard results. Results may vary on an individual basis. | ||||||||||||||||||||||||||||||
|
An error messages pops up indicating "Microsoft Visual C++ Runtime Error", no specific error number.
This can be solved as follows: If you have any captured images or video on this computer, first backup those files. Open the following directory: C:\Users\[your user name]\Documents\Digital Microscope. (Alternatively click on Start > Documents, then open the Digital Microscope folder). Inside this folder, save the folders called Picture and Video to another location. Return to the Documents folder, and delete the folder called Digital Microscope. Now open DinoCapture, and it should recreate this folder and run without error. At this point you may copy back the Picture and Video folders into the Digital Microscope folder to restore your pictures and videos.
This problem occurs on Dell notebooks with built-in webcams. The "ks.sys" blue screen message appears to be related to a driver conflict with a Dell Webcam software called "Dell Webcam Central". To solve this problem, please uninstall the "Dell Webcam Central" software and restart the computer. This can be repaired by going to control manager/system/device manager and deleting the entry for DinoLite Plus and Pro (under Imaging devices). The Dino-Lite has to be connected to do this. After this, disconnect the Dino-Lite, uninstall the software and drivers and restart the computer. Then re-install the latest software package that can be downloaded from the support section of the Dino-Lite Europe website. During startup of DinoCapture, the following error message occurs: Runtime error 481/invalid picture This usually occurs when a picture file is damaged. Please check where the picture or video files are stored. Usually this is in My Documents > Digital Microscope > and delete or move the files in the folder. Or else, rename the folder to, for example, Digital Microscope_old. Then restart DinoCapture and the program will generate another Digital Microscope folder under My Documents. (ActiveX component can't create object on Windows 2000) Cause: Invalid procedure call or argument has to do with a corrupt or unwritable folder for the Dino pictures. This can be solved by renaming the My Document>Digital Microscope folder to Digital Microscope_old (example), and then reopen the DinoCapture to see if the problem still occurs. This can be caused by a USB port that does not provide stable current to the Dino-Lite. Solution: Try another USB port or another computer. Another cause can be corrupted device drivers or compatibility issues. After software installation running DinoCapture produces an error message including the word 'fathzip' or runtime error '75' of '339' This error message will occur when there are insufficient rights to complete the installation. Solution: Uninstall the existing installation and reboot the computer. Make sure that the Dino-Lite is not plugged in. Now start the installation of the software by right-clicking on the installer file and choose "run as administrator". After the installation is finished, run DinoCapture once by right-clicking on the program icon and choose 'run as administrator'. This will conclude the software installation and the program should start normally after this. You can also change the setting for 'Compatiblity' by right-clicking on the DinoCapture icon and selecting 'Properties'. Check the box to 'Run this program as Administrator' then select Apply and OK, then run DinoCapture normally. If you use Vista 64-bit, follow this special installation instruction. Also make sure that you do not have a second webcam or camera installed in the system, if so please disable this (in device manager) before using DinoCapture. If you get the error message Runtime error 339 in combination with 'Component Tabctl32.ocx or one of its dependencies not correctly registered: a file is missing or invalid' Solution: Close Dinocapture; download and unpack the file ReSetRegFile.rar and run the batchfile that is in this .rar file. Then run DinoCapture again.
| ||||||||||||||||||||||||||||||
|
Yes, this is possible. The following specific software is available for purchase:
Furthermore, customers have reported the successful integration of the Dino-Lite in the following software:
By using our Software Developers' Kit (SDK), you can integrate the Dino-Lite into your own software solution. For more details, click here. The Dino-Lite Premier AM3613TB/AM3713TB maintain a constant 60fps refresh rate that consumes more system resources than most Dino-Lite models. Because of this, some systems may encounter bad frames while using the AM3613TB/AM3713TB. The best results can be obtained when using it with a computer that has an independent video card, with at least 2GB of system RAM, and a relatively fast CPU. However in most cases regardless of how fast the computer is, we recommend having only the DinoCapture 2.0 program active while all other programs are closed for the best results. These recommendations will improve results with live preview and picture taking using the Dino-Lite Premier AM3613TB/AM3713TB. But please be aware that due to additional amount of system resources required for video recording, users may still experience some bad frames even on fast computers. It is possible to have different storage folders for each individual Windows user account. In the document below, the steps are described to enable or disable this function: You can create your own frame file to surround the Dino-Lite microscopy image. Create a picture file with VGA size (640x480) and save this in BMP format. The part of the picture that needs to be transparent has to have the color blue (RGB = 0,0,255). You can choose to display your own frame file by selecting it as Customized Frame under options, real time image settings, effects. Yes, this is possible. The installation should be trouble free for Windows 7/8/10. Under Windows Vista some additional steps might be necessary due to the advanced rights management. These are described in the document that you can download here. Backing up pictures and videos require special attention if the backup is to be used with the DinoCapture 2.0 software in the future. It is because the DinoCapture 2.0 software has a specific file system for storing the data, e.g. measurement and drawing, associated with the picture and video. To backup the picture and videos, locate the main folder created with the DinoCapture 2.0 software containing the sub-folders Picture and Video, then copy the main folder to the destination by using the file manager such as Window Explorer. For example, the main folder initially created by DinoCapture 2.0 software is named Default located in the user's My Documents > Digital Microscope, as shown below.
The backup folder can be imported later into the DinoCapture 2.0 by using the Import function in the Folder Manager of DinoCapture 2.0.
EDOF (Extended depth of field) is an image processing tool exclusive to the Dino-Lite Edge AM4815 series. It increases the depth of field bycombining a series of images with different focuses into one image by only a few clicks. For more information on how to use this feature, please click here. (*At the moment EDOF only functions under Windows OS) EDR (Extended Dynamic Range) is an image processing tool exclusive to the Dino-Lite Edge AM4815 series. For surfaces with large variation in brightness, the EDR capture tool can be ideal for capturing a more neutral image of the surface by only a few clicks. For more information on how to use this feature, please click here. (*At the moment EDR only functions under Windows OS) On USB models with on/off switchable LEDs or with 2 light sources, you can use the following button in the software to change the LED status:
On models with VGA/DVI connection, the LED on/off can be triggered by the Microtouch sensor on the microscope. The maximum resolution for video capture with the Dino-Lite USB microscopes is 1,3 Megapixel (for 1,3 and 5 Megapixel models). For the Dino-Lite Basic models, the resolution is limited to VGA, 640x480. The maximum frame rate is: 30 fps (at VGA/640x480 resolution) or 15 fps (at 1,3 Megapixel resolution) | ||||||||||||||||||||||||||||||
|
The working distances are different for each magnification, or otherwise stated: each working distance will provide a focussed image at a certain magnification. These specifications can be different for each model. An overview of the working distances/field of view is included on the individual model pages on the website. | ||||||||||||||||||||||||||||||
|
The DinoEye AM423/4023/7023 models support the measurement functionality. Except for the AM423C, AM4023CT and AM7023CT, all models have a built-in magnification. The magnification rate of the DinoEye models is as follows (depending on the setup):
For proper measurement results with the Dino-Eye, it is recommended to always perform a calibration. Learn how to do measurements with the Dino-Eye by reading this document. | ||||||||||||||||||||||||||||||
|
If you need to clean your Dino-Lite, first attempt to gently blow off any dust or other contaminants with compressed air. If no compressed air is available then try to lightly brush off any lose debris with a fine brush (a makeup brush will work well). If you need to clean the optical part, use a cotton swab that is dipped in standard optical lens cleaning solution. To make your own optical lens cleaning solution, mix one part alcohol (C2H5OH) with three parts ether ((C2H5)2O). Simply saturate a cotton swab and gently wipe the lens surface clean. Avoid touching the surface of the lens with your finger tips. DO NOT twist or spin the lens off. This will affect the accuracy of the magnification rate. Cleaning of the caps of the AD-models can be done by using a 50~70% alcohol solution. Avoid cap contact with: diethyl ether, 100% alcohol, or alcohol gel. In DinoCapture 2.0, it is possible to display up to 8 live image streams simultaneously, depending on the system resources. If you have any other question not covered by the FAQ or the manual, please do not hesitate to contact your reseller, local distributor or Dino-Lite Europe directly through the Support Request form. | ||||||||||||||||||||||||||||||
|
To obtain the Software Developers' Kit (SDK), please follow the instructions on this page. The SDK is currently compatible with Windows XP, Vista, 7, 8 and 10 and is compatible with 32-bit and 64-bit operating systems. The SDK components are 32-bit. The SDK is not currently compatible with Mac OS or Linux. | ||||||||||||||||||||||||||||||
|
Android: Dino-Lite can be directly connected to your Android device via the standard USB port or the USB micro / USB-C adapter. Windows: the Dino-Lite USB models do work with the DinoCapture software on Windows 10 based tablets (full version only, not RT), provided that the minimum system requirements are met. iOS: currently, tablets with Apple iOS do not provide direct support for the Dino-Lite USB digital microscopes. Even where USB connectivity is available, the USB ports on these devices usually do not provide enough power and the right interface to the connected device. With our WF-10 WiFi streamer, you can connect certain models of Dino-Lite to iOS and Android devices. Click here for further information. The devices which carry a Qualcomm chipset listed on the Qualcomm website, are considered to be able to work with the DinoDirect app with an OTG cable. Please use this link to the Qualcomm website to check the compatibility of your device or to select an Android device. | ||||||||||||||||||||||||||||||
|
No faqs found in this category
| ||||||||||||||||||||||||||||||
|
| ||||||||||||||||||||||||||||||
|
Vanwege de grote hoeveelheid gegevens die bij 5 megapixel resolutie worden verstuurd, zijn de systeemvereisten voor de 7013/7023 series hoger dan voor de 1,3 megapixel modellen. De volgende configuratie wordt aanbevolen:
Probleem: DinoCapture werk alleen indien de gebruiker is ingelogd met een administrator account, het werkt niet met een niet-administrator account. In sommige gevallen laten de veiligheidsinstellingen van Windows of de lokale omgeving het niet toe dat de DinoCapture software gestart wordt, tenzij de software en hardware drivers door een administrator werden geïnstalleerd. Oplossingen: Indien de gebruiker toegang heeft tot een administrator account: Indien de gebruiker geen toegang heeft tot een administrator account:
Vanwege mogelijke problemen met gebruikersrechten in Windows, kan het zijn dat de automatische update functie niet werkt. Dit kan opgelost worden door DinoCapture uit te voeren als administrator. Dit gebeurt als volgt: klik met de rechter muisknop op het DinoCapture 2.0 icoon en kies "uitvoeren als administrator". De automatische update functie wordt nu uitgevoerd en indien er updates beschikbaar zijn, worden deze automatisch geïnstalleerd. Als de installatie niet direct in een werkende Dino-Lite resulteert, zijn hier een paar suggesties voor de installatie: * Welke versie van de software installeert u? Voor het beste resultaat downloadt u de software van de sectie "ondersteuning" op deze website. Na installatie wordt er automatisch gecontroleerd op beschikbare updates (als u met het internet bent verbonden). * Heeft u de Dino-Lite op een USB poort aangesloten voordat de software werd geïnstalleerd? Dit veroorzaakt een probleem. Gelieve DinoCapture en de stuurprogramma's te deïnstalleren via de "Dino-Lite Digital microscope" map in het start menu. Verwijder de Dino-Lite uit de USB poort, herstart de computer en installeer de software opnieuw. Na de installatie start u de software en pas dan sluit u de Dino-Lite weer aan. * Krijgt u een foutmelding als u de software voor het eerst start? De installatie is mogelijk niet volledig. Dit is soms het gevolg van onvoldoende toegangsrechten. Probeert u het volgende: - Zoek het DinoCapture icoon op het bureaublad * Als het probleem hiermee niet is opgelost, kunt u per email contact opnemen met uw wederverkoper. Vermeld hierbij de volgende informatie: - Versie van het besturingssysteem
Stuurprogramma's zijn beschikbaar voor Windows en Macintosh OS. Op de software download pagina vindt u de juiste installatiebestanden. Het softwarepakket voor Windows, DinoCapture, is compatibel met Windows XP, Vista, 7, 8 en 10. De meest recente versie vindt u op de software download pagina. Het softwarepakket voor Macintosh, DinoXcope is compatibel met de nieuwere versies van MacOS. Voor de instapmodellen zoals de AM211 en AM311S is er een alleen een stuurprogramma beschikbaar en dienen gebruikers zelf een softwareapplicatie te vinden. Controleert u het MacOS compatibiliteitsoverzicht voor meer informatie.
De nieuwe DinoCapture 2.0 software ondersteunt Windows 7, 8 en 10. Deze software kan op de software download sectie van onze website gedownload worden. Verwijdert u eerst bestaande DinoCapture versies voordat deze nieuwe versie geïnstalleerd wordt en sluit de Dino-Lite pas aan nadat de volledige software-installatie is afgerond. Vanwege aanpassingen in het beveiligingsbeleid kunnen er enkele extra stappen benodigd zijn bij het installeren van het stuurprogramma voor de Dino-Lite AM3xx en Am4xx modellen onder Windows 8. U kunt de volgende veiligheidsmelding krijgen: "Er is een probleem opgetreden bij het installeren van het stuurprogramma voor dit apparaat". Deze instructie helpt u, de instellingen aan te passen zodat het AM3XX/AM4xx stuurprogramma geïnstalleerd kan worden.
Procedure:
- Onder beeldapparaten zoekt u naar een geel "!" of "?". Klik met de rechter muisknop op deze regel en kies "stuurprogramma actualiseren". * Als u "Dino-Lite Plus and Pro" niet kunt vinden, kies dan voor "harde schijf" en zoek de locatie van het bestand snp2std.inf. Dit vindt u meestal op de volgende locatie: C:\Program Files (x86)\Common Files\snp2std
Dit gebeurt meestal wanneer de Dino-Lite is aangesloten voordat de software volledig is geïnstalleerd. Oplossing: De DinoCapture software werkt met 2 verschillende codecs: YUY2 voor een niet-gecomprimeerd beeld (betere kwaliteit, lagere beeldverversingssnelheid) en Motion-JPEG (MJPEG) voor een gecomprimeerd beeld van lagere kwaliteit, maar met een hogere beeldverversingssnelheid. Om de 5 megapixel resolutie in MJPEG kwaliteit weer te kunnen geven, kan een aparte codec nodig zijn. Als u een dergelijke codec niet heeft geïnstalleerd, zijn hierbij een aantal mogelijke downloads: Mainconcept Motion JPEG Codec (gratis beperkte versie of $25 voor een volledige versie) Morgan multimedia (60 dagen testversie of $20 voor een volledige versie) * Gelieve er rekening mee te houden dat deze codecs geen onderdeel uitmaken van de DinoCapture software en daarom ook niet door Dino-Lite Europe worden ondersteund. Ja dat kan. Echter als er een foutmelding verschijnt tijdens de installatie van de driver moet u de Driver Signature Enforcement in Windows 10 uitschakelen voor u verder kunt met de installatie van de driver. Volg de installatie instructies in dit document. (Engels) USB 3.0 voegt een nieuwe transfermodus toe, genaamd 'SuperSpeed' (SS), die data met een snelheid tot 5GBits/s (625MB/s) kan overzetten. Dino-Lite modellen met USB 3.0 bieden een beeldtransfersnelheid tot 45FPS met een 1280 x 960 resolutie. SuperSpeed geeft u de mogelijkheid om gebruik te maken van de volledige kracht van de Dino-Lite Edge optiek, inclusief verbeterde kleurnauwkeurigheid en beeldkwaliteit. Dino-Lite USB 3.0 modellen gebruiken een eigen USB kable die speciaal gemaak is voor de Dino-Lite Aanbevolen Systeem Vereisten Windows 7, 8, 10 of Mac OS 10.9 of nieuwer Intel® Core™ i5 3.2GHz 20GB beschikbare HD ruimte 8GB beschikbaar RAM of meer 2GB video kaart of meer USB 3.0 met intel chipset *Deze specificaties zijn een aanbeveling om standaard resulaten te verkrijgen. Resultaten kunnen verschillen per gebruiker. | ||||||||||||||||||||||||||||||
|
Dit kan als volgt worden opgelost: Als u beelden of video's heeft opgeslagen op deze computer, maakt u hiervan eerst een backup. Open de volgende map: C:\Gebruikers\[uw gebruikersnaam]\Documenten\Digital Microscope. (Alternatief: klik op Start, Documenten, en open dan de map "Digital Microscope". Vanuit deze map kopieert u de mappen "Picture" en "Video" naar een andere locatie. Ga terug naar de map "documenten" en verwijder de map "Digital Microscope". Vervolgens opent u DinoCapture. Nu wordt de map opnieuw aangemaakt en de software zou foutloos moeten starten. Nu kunt u de mappen "picture" en "video" terug kopiëren naar de map "Digital Microscope" om uw foto's en video's te herstellen.
Dit probleem komt voor op Dell laptops met ingebouwde webcams. De "ks.sys" melding blijkt te maken te hebben met een conflict met een stuurprogramma van de "Dell Webcam Central" software. Om dit probleem op te lossen maakt u de installatie van de "Dell Webcam Central" software ongedaan en start de computer opnieuw. Dit kan worden opgelost door de "Dino-Lite Plus and Pro" te verwijderen uit de geïnstalleerde apparaten onder "beeldapparaten" (configuratiescherm - systeem - apparaatbeheer). De Dino-Lite moet hiervoor zijn aangesloten. Hierna verwijdert u de Dino-Lite, verwijdert de software en stuurprogramma's en start de computer opnieuw op. Hierna installeert u de nieuwste software die gedownload kan worden van de sectie "Support/ Download" op de website van Dino-Lite Europe. Tijdens het starten van DinoCapture verschijnt een foutmelding 481/invalid picture. Dit gebeurt meestal wanneer een beeldbestand is beschadigd. Controleer op welke locatie foto's en video's worden opgeslagen. Dit is meestal in "mijn documenten" > "Digital Microscope". Verwijder deze map, of verplaats hem. U kunt deze map tevens hernoemen, bijvoorbeeld "Digital Microscope_old". Vervolgens start u DinoCapture opnieuw, zodat de "Digital Microscope" map automatisch opnieuw wordt aangemaakt. (ActiveX component can't create object on Windows 2000) Oorzaak: Dit gebeurt meestal wanneer een beeldbestand is beschadigd. Controleer op welke locatie foto's en video's worden opgeslagen. Dit is meestal in "mijn documenten" > "Digital Microscope". Verwijder deze map, of verplaats hem. U kunt deze map tevens hernoemen, bijvoorbeeld "Digital Microscope_old". Vervolgens start u DinoCapture opnieuw, zodat de "Digital Microscope" map automatisch opnieuw wordt aangemaakt. Dit kan te maken hebben met een USB-poort die niet voldoende stabiele spanning aan de Dino-Lite kan leveren. Oplossing: Probeer een andere USB poort of andere PC. Een andere mogelijkheid kan zijn dat de stuurprogramma's beschadigd zijn. Als DinoCapture na installatie wordt gestart verschijnt een foutmelding die "fathzip" bevat of "runtimer error" 75 of 339. Deze foutmelding wordt weergegeven als er onvoldoende toegangsrechten zijn om de installatie te voltooien. Oplossing: Verwijder de bestaande installatie en herstart de computer. Zorg er voor dat de Dino-Lite niet is aangesloten. Start nu de installatie door met de rechter muisknop op het installatiebestand te klikken en te kiezen voor "uitvoeren als administrator". Nadat de installatie is voltooid start u de DinoCapture software eenmalig door met de rechter muisknop op het programma icoon te klikken en te kiezen voor "uitvoeren als administrator". Hiermee wordt de installatie voltooid en kan het programma in het vervolg regulier gestart worden. U kunt ook de instelling voor "Compatibiliteit" veranderen door met de rechter muisknop te klikken op het DinoCapture icoon en te kiezen voor "eigenschappen". Vink de optie "dit programma uitvoeren als administrator" aan en klik op OK. Hierna kunt u de DinoCapture software regulier opstarten. Als u een 64-bits versie van Windows Vista gebruikt, volgt u deze speciale installatie-instructies. Zorg er voor dat er geen andere webcam of camera is geïnstalleerd op dit systeem. Als dit wel het geval is, schakelt u deze uit in Windows' apparaatbeheer voordat u de DinoCapture software gebruikt. Krijgt u de foutmelding "Runtime error 339" in combinatie met een melding "Component Tabctl32.ocx or one of its dependencies not correctly registere: a file is missing or invalid" Oplossing: Sluit DinoCapture af, download het bestand ReSetRegFile.rar pak het uit en voer het uit. Hierna kunt u DinoCapture opnieuw starten. | ||||||||||||||||||||||||||||||
|
Ja, dit is mogelijk. De volgende specialistische software is te koop:
Verder hebben gebruikers een succesvolle integratie van de Dino-Lite in de volgende softwarepakketten gemeld:
Met behulp van onze Software Developers' Kit (SDK) kunt u de Dino-Lite in uw eigen software omgeving integreren. Klik hier voor meer informatie. De Dino-Lite Premier AM3613TB/AM3713TB levert een constante beeldverversingsfrequentie van 60 beelden per seconde en gebruikt daardoor meer systeembronnen dan de meeste Dino-Lite modellen. Hierdoor kunnen sommige systemen slechte frames leveren tijdens het gebruik van de AM3613TB/AM3713TB. De beste resultaten kunnen worden verkregen bij gebruik met een computer die een onafhankelijke videokaart heeft, met minimaal 2 GB systeem-RAM, en een relatief snelle CPU. Teven raden wij, onafhankelijk van de snelheid van het systeem aan, alleen de DinoCapture 2.0 actief te laten draaien en alle andere programma's af te sluiten. Deze aanbevelingen zullen resultaten met live preview en het maken van foto's met de Dino-Lite AM3613TB/AM3713TB verbeteren. Houd er echter rekening mee dat als gevolg van de benodigde extra hoeveelheid systeembronnen die nodig is voor video-opname, gebruikers nog steeds een aantal slechte frames zouden kunnen ervaren, zelfs op snelle computers. Het is mogelijk om verschillende mappen voor opslag te hebben voor de verschillende Windows gebruikers accounts. In het onderstaande document zijn de stappen beschreven om deze functie aan en uit te zetten. Stappen om opslag voor meerdere gebruikers aan en uit te zetten U kunt een eigen framebestand maken om over het Dino-Lite beeld weer te geven. Hiervoor maakt u een bestand van VGA (640x480 pixels) afmeting en slaat dit op als BMP bestand. Het gedeelte van dit bestand wat transparant dient te zien geeft u de kleur blauw (RGB=0,0,255) U kunt de weergave van uw eigen framebestand kiezen als "aangepast frame" onder opties, real time beeld instellingen, effecten.
Ja, dit is mogelijk. De installatie onder Windows 7/8/10 verloopt meestal probleemloos. Onder Windows Vista kunnen enkele extra stappen benodigd zijn vanwege het geavanceerde gebruikersbeheer. Deze stappen staan beschreven in het document dat u hier kunt downloaden. Het maken van een backup van foto's/video's luistert nauw, indien de foto's later weer gebruikt dienen te worden in DinoCapture 2.0 software. Dit komt, omdat DinoCapture 2.0 een specifiek systeem voor bestandsopslag heeft, o.a. voor het opslaan van metingen en notities. Om een backup te maken van de foto's en video's, zoekt u eerst de opslaglocatie van DinoCapture 2.0. Dit zijn 2 submappen, "pictures" en "videos". Deze kopieer u naar de gewenste locatie, bijvoorbeeld met Windows verkenner. De standaardmap heet "default" en is te vinden in de "digital microscope" map in de "Mijn documenten" map van de gebruiker.
Deze backup map kan gebruikt worden om de beelden van DinoCapture later te importeren via de folder manager in DinoCapture 2.0.
EDOF (Extended Depth of Field) is een beeldverwerkingsfunctie die exclusief beschikbaar is op de Dino-Lite Edge AM4815 modellen. Het verhoogt de scherptediepte door het combineren van een reeks van beelden met verschillende focusdieptes in 1 beeld met slechts een paar klikken. Voor meer informatie over hoe u deze functie kunt gebruiken klik hier. (*Momenteel werkt de EDOF functie alleen onder Windows) EDR (Extended Dynamic Range) is een beeldverwerkingsfunctie die exclusief beschikbaar is op de Dino-Lite Edge AM4815 modellen. Voor oppervlakten met een grote variatie in helderheid, kan de EDR functie een goede methode zijn om een neutraler beeld te maken. Voor meer informatie klikt u hier. (*Momenteel werkt de EDR functie alleen onder Windows)
Op USB modellen met schakelbare verlichting, gebruikt u de volgende knop in de software om de LEDs te schakelen:
Bij modellen met VGA/DVI aansluiting gebruikt u de Microtouch sensor op de microscoop. De maximale resolutie voor video-opname met de Dino-Lite USB microscopen is 1,3 Megapixel (voor de 1,3 en 5 Megapixel modellen). Voor de Dino-Lite Basic modellen, is de resolutie beperkt tot VGA, 640x480. De maximale beeldsnelheid is 30 fps (in VGA / 640x480 resolutie) of 15 fps (op 1,3 Megapixel resolutie) | ||||||||||||||||||||||||||||||
|
De werkafstand kan anders zijn voor iedere vergroting, of omgekeerd: iedere mogelijke werkafstand geeft een scherp beeld bij een bepaalde vergroting. Een overzicht van de werkafstanden/field of view vindt u op de productpagina's van de individuele modellen. | ||||||||||||||||||||||||||||||
|
De DinoEye AM423/4023/7023 modellen ondersteunen de meetfunctionaliteit. Behalve voor de AM423C, AM4023CT en AM7023CT, hebben alle modellen een ingebouwde vergroting. De vergroting van de DinoEye modellen is als volgt (afhankelijk van de instelling):
Voor accurate meetresultaten met de DinoEye is het aanbevolen om altijd een calibratie uit te voeren. Meer informatie over het uitvoeren van metingen met de DinoEye vind u hier. | ||||||||||||||||||||||||||||||
|
Als u uw Dino-Lite wilt schoonmaken, probeert u eerst voorzichtig om stof en andere lichte vervuiling te verwijderen met perslucht. Als u geen perslicht beschikbaar heeft, probeer dan voorzichtig met een zacht borsteltje (bijvoorbeeld een make-up borsteltje) eventueel stof of vervuiling te verwijderen. Als u de lens moet schoonmaken, gebruikt u een wattenstaafje, gedoopt in een standaard lensreiningsvloeistof. Om uw eigen lensreinigingsvloeistof te maken mengt u 1 deel alcohol (C2H5OH) met 3 delen ether (((C2H5)2O). Doop een wattenstaafje in de oplossing en veeg het lensoppervlak voorzichtig schoon. Let op, dat u de lens niet aanraakt met uw vingers. PROBEER NIET om de lens te verwijderen of te verdraaien. Dit zal de accuratesse van de vergrotingsfactuur beïnvloeden. Reinigen van de verwisselbare kappen kan gedaan worden met een 50~70 alcoholoplossing. Vermijd contact met de kap met: diethyl ether, 100% alcohol of alcohol gel. In DinoCapture 2.0 is het mogelijk om maximaal 8 livebeelden te gelijk weer te geven, afhankelijk van de beschikbare systeembronnen. Als u een andere vraag heeft, die niet in deze veelgestelde vragen wordt beantwoorde, neem dan contact op met uw wederverkoper, locale distributeur, of direct met Dino-Lite Europe via het formulier voor ondersteuning. | ||||||||||||||||||||||||||||||
|
Om de Software Developers' Kit (SDK) te verkrijgen volgt u de instructies op deze pagina. De SDK is momenteel compatibel met Windows XP, Vista, 7, 8 en 10 en is compatibel met 32- en 64-bits besturingssystemen. De SDK is momenteel niet compatibel met MacOS of Linux. | ||||||||||||||||||||||||||||||
|
Android: Dino-Lite kan direct op uw Android apparaat worden aangesloten via de standaard USB-poort of de USB micro / USB-C adapter. Windows: De Dino-Lite USB-modellen werken met de DinoCapture-software op Windows 10-gebaseerde tablets (alleen volledige versie, niet RT), op voorwaarde dat aan de minimale systeemvereisten is voldaan. iOS: momenteel bieden tabletten met Apple iOS geen directe ondersteuning voor de Dino-Lite USB digitale microscopen. Zelfs waar USB-connectiviteit beschikbaar is, leveren de USB-poorten op deze apparaten gewoonlijk niet genoeg stroom en de juiste interface voor het aangesloten apparaat. Met onze WF-10 WiFi-streamer kunt u bepaalde modellen van Dino-Lite aansluiten op iOS- en Android-apparaten. Klik hier voor meer informatie. De apparaten die een Qualcomm-chipset bevatten die op de Qualcomm-website staat vermeld, werken met de DinoDirect-app met een OTG-kabel. Gebruik deze link naar de Qualcomm-website om de compatibiliteit van uw apparaat te controleren of om een Android-apparaat te selecteren. | ||||||||||||||||||||||||||||||
|
No faqs found in this category
| ||||||||||||||||||||||||||||||
|
| ||||||||||||||||||||||||||||||
|
Aufgrund der hohen Datenmenge, die bei 5-Megapixel-Auflösung übertragen wird, sind die Systemanforderungen für die Dino-Lite 7013/7023 Modelle höher als für die 1,3-Megapixel-Modelle. Die folgende Systemkonfiguration wird empfohlen:
Problem: Dinocapture wird nur ausgeführt, wenn Sie sich als Administrator angemeldet haben, aber nicht auf einem Nicht-Administrator-Konto. In einigen Fällen können die Windows-Sicherheit oder lokale Einstellungen verhindern, dass Dinocapture ausgeführt wird, es sei denn die Software und Geräte wurden von einem Administrator installiert. Lösung: Wenn der Benutzer Zugang zu einem Administratorkonto haben wird: Wenn der Benutzer keinen Zugang zu einem Administratorkonto haben wird: Aufgrund einiger Probleme mit der Windows Benutzerrechten-Management-Funktion, kann es sein, dass die automatische Aktualisierung nicht funktioniert. Dies kann gelöst werden, indem Sie die DinoCapture als Administrator ausführen. Hierzu klicken Sie rechts auf das DinoCapture 2.0 Ikon und wählen Sie "Als Administrator ausführen". Die automatische Aktualisierung wird nun gestartet, und wenn es Updates gibt, werden diese automatisch installiert.
Wenn die Installation nicht sofort zu einem funktionierenden Dino-Lite führt, sind hier einige Tipps für die Installation: * Welche Version der Software installieren Sie? Für die besten Ergebnisse, laden Sie bitte die Software von der Support-Bereich dieser Website herunter. Nach der Installation der Software wird diese automatisch aktualisiert, wenn Sie eine Internetverbindung haben. * Haben Sie das Dino-Lite bereits angeschlossen bevor die Installation fertiggestellt wurde? Dies führt zu einem Fehler. Bitte deinstallieren Sie DinoCapture und die Treiber. Entfernen Sie das Dino-Lite, starten Sie Ihren Computer neu, und installieren Sie die Software erneut. Nach der Installation starten Sie die DinoCapture und erst dann schliessen Sie das Dino-Lite an. * Wird eine Fehlermeldung wiedergegeben beim ersten Start der DinoCapture Software? Die Installation kann unvollständig sein. Häufig ist dies der Fall wegen unzureichenden Benutzerrechten. Bitte versuchen Sie Folgendes: - Finden Sie die DinoCapture Symbol auf dem Desktop * Wenn das Problem nicht gelöst werden kann, nehmen Sie bitte Kontakt zu Ihrem Fachhändler auf und vermelden dabei folgende Informationen: - Version des Betriebssystems Treiber für Windows-und Macintosh-Betriebssysteme sind verfügbar. Bitte schauen Sie auf der Software-Download-Seite für das entsprechende Installationspaket. Die Software-Anwendung für Windows, DinoCapture ist mit Windows XP / Vista, 7, 8 und 10 kompatibel. Die aktuelle Version finden Sie auf unserer Download-Seite. Für Macintosh gibt es eine Software namens DinoXcope, die mit den meisten neueren MacOS-Version kompatibel ist. Für die ältere Einstiegmodelle wie AM211 und AM311S gibt es nur einen Treiber und Benutzer müssen eine eigene Software-Anwendung finden, um das Gerät benutzen zu können. Bitte beziehen Sie sich auf die MacOS Kompatibilitätstabelle für weitere Informationen. Die neue DinoCapture 2.0 Software ist kompatibel mit Windows 7/8/10. Diese Software können Sie von unserer Webseite herunterladen. Bitte deinstallieren Sie Ihre aktuelle DinoCapture-Version, bevor Sie die neue Version der Software installieren, und schliessen Sie das Dino-Lite erst an, nachdem die Software-Installation erfolgreich abgeschlossen wurde. Bei der Installation der Treiber für Dino-Lite AM3XX oder AM4XX Serie unter Windows 8 können, aufgrund von Änderungen in den Standardeinstellungen für Windows Sicherheit weitere Schritte erforderlich sein. Möglicherweise wird eine Sicherheitsmeldung angezeigt, wie unten dargestellt: "Windows hat ein Problem bei der Installation der Treibersoftware für das Gerät." Diese FAQ erklärt das Verfahren, um die Einstellung zu ändern, damit die Dino-Lite AM3XX / AM4XX Treiber installiert werden können.
Prozedur:
- Unter Imaging Devices suchen Sie ein gelbes "!" oder "?". Sie klicken darauf mit dem Rechten Maustaste und wählen "Treibersoftware aktualisieren" * Wenn Sie "Dinolite Plus und Pro" nicht finden können, klicken Sie auf "Festplatte". Suchen Sie nach der Datei snp2std.inf. C: Die Datei wird in der Regel unter \ Program Files (x86) \ Gemeinsame Dateien \ snp2std gespeichert
Dies passiert häufig wenn das Dino-Lite angeschlossen wurde, bevor die Software erfolgreich installiert wurde. Lösung:
Die DinoCapture-Software arbeitet mit 2 verschiedenen Codecs: YUY2 für eine unkomprimierte Bild (bessere Qualität, langsameren Bildrate) und Motion-JPEG (MJPEG) Codec (Bild von geringerer Qualität, bessere Framerate ). Um 5-Megapixel-Auflösung in Motion-JPEG-Qualität wiedergeben zu können, kann eine separate Codec erforderlich sein. Wenn Sie noch nicht über ein solches Codec verfügen, sind hier einige vorgeschlagene Downloads. Mainconcept Motion JPEG Codec (eingeschränkte Version kostenlos, oder $25 für vollständigen Lizenz) Morgan multimedia (60 Tage Testversion oder $ 20 Vollversion) * Bitte beachten Sie, dass diese Codecs kein Teil der Dinocapture Software sind und daher nicht von Dino-Lite Europe unterstützt werden. Ja, das ist möglich. Allerdings kann es bei der Installation des Treibers erforderlich sein, die Treibersignatureinstellungen in Windows 10 zu ändern, bevor Sie mit der Treiberinstallation fortfahren. Bitte folgen Sie die Anweisungen in diesem Dokument. (Englisch) USB 3.0 fügt einen neuen Übertragungsmodus mit dem Namen "SuperSpeed" hinzu, der Daten bis zu 5Gbits/s (625MB/s) übertragen kann. Dino-Lite-Modelle mit USB 3.0 bieten eine Bildübertragungsgeschwindigkeit von bis zu 45FPS (frames per second, Bilder pro Sekunde) bei einer Auflösung von 1280 x 960. Mit SuperSpeed können Sie die volle Optik-Leistung der Dino-Lite Edge Reihe nutzen, inklusive verbesserter Farbgenauigkeit und Bildqualität. Dino-Lite USB 3.0-Modelle verwenden ein benutzerdefiniertes USB-Kabel, das speziell für das Dino-Lite entwickelt wurde. Empfohlene Systemanforderungen Windows 7, 8, 10 oder Mac OS 10.9 oder neuer Intel® Core™ i5 3.2GHz 20GB erfügbarer HD-Speicherplatz 8GB verfügbaren RAM oder mehr 2GB videokarte oder mehr USB 3.0 mit intel chipset *Diese Spezifikationen sind eine Empfehlung für das Empfangen von Standardergebnissen. Die Ergebnisse können auf individueller Basis variieren. | ||||||||||||||||||||||||||||||
|
Dies kann wie folgt gelöst werden: Wenn Sie irgendwelche aufgenommenen Bilder oder Videos auf diesem Computer haben, erstellen Sie zuerst einen Backup dieser Dateien. Öffnen Sie den Verzeichnis: C: \ Benutzer \ [Ihr Benutzername] \ Dokumente \ Digital-Mikroskop. (Alternativ klicken Sie auf Start> Dokumente, öffnen Sie dann das Verzeichnis "Digital Microscope". Von diesem Ordner speichern Sie die Ordner namens Bild und Video an einen anderen, sicheren Ort. Jetzt gehen Sie zurück in den Ordner Dokumente, und löschen Sie den Ordner mit der Bezeichnung Digital Microscope. Beim Neustart der DinoCapture software wird automatischen einen neuen "Digital Microscope" Verzeichnis erstell. An dieser Stelle können Sie wieder das Bild und Video Ordner zurück kopieren, um Ihre Bilder und Videos wiederherzustellen.
Dieses Problem tritt auf Dell-Notebooks mit eingebauten Webcams auf. Die "ks.sys" Blue Screen Meldung erscheint, in Zusammenhang mit einem Treiberkonflikt mit der Dell Webcam-Software namens "Dell Webcam Central". Um dieses Problem zu lösen, deinstallieren Sie bitte die Software "Dell Webcam Central" und starten Sie den Computer neu. Dies kann gelöst werden, indem Sie auf Systemsteuerung / System / Gerätemanager klicken und den Eintrag für Dinolite Plus und Pro (unter Bildbearbeitungsgeräte ) zu löschen. Das Dino-Lite muss dazu angeschlossen sein. Danach trennen Sie das Dino-Lite, deinstallieren Sie die Software und Treiber, und starten Sie den Computer neu. Dann installieren Sie die neueste Software, die aus dem Support-Bereich der Dino-Lite Europe Website heruntergeladen werden kann. Während der Inbetriebnahme der Dinocapture, erscheint die folgende Fehlermeldung: Laufzeitfehler 481 / ungültiges Bild Dies geschieht in der Regel, wenn eine Bilddatei beschädigt ist. Bitte überprüfen Sie, wo die Bild- und Video-Dateien gespeichert werden. Normalerweise ist dies in Dokumente > Digital Microscope> und löschen oder verschieben Sie die Dateien in diesem Ordner. Sie können den Verzeichnis auch umbenennen, zum Beispiel, Digitale Microscope_old. Dann starten DinoCapture und das Programm wird eine weitere Digital-Microscope-Ordner erstellen. (ActiveX-Komponente kann Objekt nicht erstellen auf Windows 2000) Ursache: Ungültiger Prozeduraufruf oder Argument hat mit einer korrupten oder nicht beschreibbares Verzeichnis für Bilder zu tun. Dies kann durch die Umbenennung der Dokumente> "Digital-Microscope" -Ordner in "Digital Microscope_old" (Beispiel) gelöst werden, und öffnen Sie dann das DinoCapture, um zu sehen, ob das Problem weiterhin auftritt. Dies wird meisten verursacht durch einen USB-Port, dessen Stromversorgung unzereichend oder nicht stabil ist. Lösung: Versuchen Sie einen anderen USB-Port oder einen anderen Rechner. Weitere mögliche Gründe sind beschädigte Gerätetreiber oder Kompatibilitätsprobleme. Nach Installation und starten der Dinocapture Software erscheint eine Fehlermeldung zu 'Fathzip "oder Laufzeitfehler "75" oder "339". Diese Fehlermeldung tritt auf, wenn der Benutzer über unzureichende Rechte verfügt, um die Installation abzuschließen. Lösung: Deinstallieren Sie die Dinocapture Software und entfernen Sie das Dino-Lite Mikroskop. Starten Sie den Rechner erneut, und installieren Sie Dinocapturei. Hierzu klicken Sie rechts auf der Installationsdatei und wählen Sie "Als Administrator ausführen". Nach Abschluss der Installation starten Sie DinoCapture einmal als Administrator. Hierzu klicken Sie mit der rechten Maustaste auf das Programm-Ikon der Dinocapture und wählen Sie "Als Administrator ausführen". Dadurch wird die Software-Installation abgeschlossen und das Programm wird beim nächsten Mal normal per Doppelklick starten. Sie können auch die Einstellung für 'Kompatibilität' ändern: klicken Sie mit der rechten Maustaste auf das Dinocapture Ikon und wählen Sie "Eigenschaften". Aktivieren Sie das Feld "Programm als Administrator ausführen" wählen Sie dann "Übernehmen" und OK, und führen Sie Dinocapture nochmal normal aus. Wenn Sie Vista 64-Bit verwenden, folgen Sie diese spezielle Anweisung. Achten Sie außerdem darauf, dass an diesem Rechner keinen zweitne Webcam oder Kamera installiert ist. Wenn dies der Fall ist, deaktivieren Sie diese bitte (im Gerätemanager), bevor Sie Dinocapture verwenden. Wenn Sie die Fehlermeldung Laufzeitfehler 339 in Kombination mit 'Component Tabctl32.ocx oder eine ihrer Abhängigkeiten ist nicht richtig registriert: Eine Datei fehlt oder ist ungültig." erhalten. Lösung: Schließen Sie Dinocapture; Laden Sie die Datei ReSetRegFile.rar herunter und führen Sie den Batchdatei, die in diesem RAR-Datei enthalten ist, aus. Dann starten Sie DinoCapture erneut. | ||||||||||||||||||||||||||||||
|
Ja, das ist möglich. Die folgenden speziellen Software ist käuflich erhältlich:
Darüber hinaus haben Kunden die erfolgreiche Integration des Dino-Lites in der folgenden Software berichtet:
Mit unserem Software Developers'Kit (SDK), können Sie das Dino-Lite in Ihre eigene Software-Lösung integrieren. Für weitere Informationen, klicken Sie hier. Das Dino-Lite Premier AM3613TB / AM3713TB arbeitet mit einer konstanten 60fps Wiederholungsrate, die mehr Systemressourcen verbraucht als die meisten Dino-Lite Modelle. Daher kann dies bei manchen Systemen zu schlechten Frames führen bei der Verwendung des AM3613TB / AM3713TB. Die besten Ergebnisse erreichen Sie mit einem Computer, der über eine eigene unabhängige Grafikkarte verfügt , sowie mindestens 2 GB Arbeitsspeicher und eine relativ schnelle CPU. Des weiteren, empfehlen wir, beim arbeiten mit dem AM4613TB/AM3713TB, nur das Dinocapture 2.0-Programm aus zu führen, und alle anderen Programme zu schliessen. Diese Empfehlungen werden die Ergebnisse mit Live-Vorschau und Bildspeicher bei Verwendung der Dino-Lite Premier AM3613TB / AM3713TB Modellen verbessern. Aber bitte beachten Sie, dass aufgrund der zusätzlich benötigten Systemressourcen für die Videoaufzeichnung , Benutzer immer noch einige schlechte Frames erhalten können, auch auf schnelleren Rechern. Es ist möglich, verschiedene Speicherordner für die einzelnen Windows-Benutzerkonten einzurichten. In dem unten stehenden Dokument werden die Schritte beschrieben, um diese Funktion zu aktivieren oder deaktivieren: Schritte zur Aktivierung / Deaktivierung der verschiedenen Speicherordnern Sie können Ihren eigenen Framedatei erstellen, um das Dino-Lite mikroskopische Bild zu umgeben. Erstellen Sie eine Bilddatei mit VGA-Größe (640x480) und speichern Sie diese im BMP-Format. Das Teil des Bildes, das transparent sein muss, geben Sie die Farbe Blau (RGB = 0,0,255). Sie können Ihren eigenen Framedatei aufrufen, indem Sie es selektieren unter Einstellungen, Echtzeit-Bildeinstellungen, Effekte. Ja, das ist möglich. Die Installation sollte unter Windows 7, 8 und 10 problemlos verlaufen. Unter Windows Vista könnten einige zusätzlichen Schritte erforderlich sein aufgrund der fortgeschrittenen Rechteverwaltung des Betriebssystems. Diese werden in dem Dokument, das Sie hier herunterladen können, beschrieben. Das Sichern von Bildern und Videos erfordert besondere Aufmerksamkeit, wenn diesen Backup in der Zukunft mit der Dinocapture 2.0 Software erwendet werden soll. Dies ist der Fall, weil die Software DinoCapture 2.0 über einen spezifischen Dateisystem zur Speicherung der Daten verfügt, wie z.B. Messung und Zeichnung, in Verbindung mit den Bildern-und Videos. Zum sichern der Bilder und Videos, suchen Sie den Hauptverzeichnis der Dinocapture 2.0 Software mit den Unterordnern "Picture" und "Video". Dann kopieren Sie diesen Ordner an dem Zielort z.B. mit Windows Explorer. Das Verzeichnis "Digital Microscope" wird von Dinocapture 2.0 standard erstellt im Verzeichnis "Dokumente" des jeweiligen Benutzers, wie unten gezeigt.
Das Backup-Ordner können Sie später in die Dinocapture 2.0 Software importieren über den Import-Funktion im Ordner-Manager.
EDOF (Extended Depth of Field) ist einen Bildverarbeitungstool exklusiv für die Dino-Lite Edge-AM4815-Serie. Es erhöht die Schärfentiefe durch das Kombinieren einer Reihe von Bildern mit unterschiedlichen Fokus in einem Bild in nur wenigen Klicks. Für weitere Informationen, wie Sie diese Funktion verwenden, klicken Sie bitte hier. (* Zur Zeit funktioniert EDOF nur unter Windows OS) EDR (Extended Dynamic Range) ist einen Bildverarbeitungstool exklusiv für die Dino-Lite Edge-AM4815-Serie. Für Oberflächen mit großen Helligkeitsunterschied ist das EDR-Capture-Tool ideal für die Erfassung eines neutrales Bildes der Oberfläche in nur wenigen Klicks. Für weitere Informationen, wie Sie diese Funktion verwenden, klicken Sie bitte hier. (* Zur Zeit funktioniert EDR nur unter Windows OS) Bei USB-Modellen mit ein-/ausschaltbaren LEDs oder Modellen mit 2 Lichtquellen, verwenden Sie die folgende Schaltfläche in der Software, um die LED-Status zu ändern:
Bei Modellen mit VGA/DVI Anschluss wird das Ein-/ausschalten über den Microtouchsensor ausgelöst. Die maximale Auflösung für Videoaufnahmen mit den Dino-Lite USB-Mikroskopen ist 1,3 Megapixel (für 1,3 und 5-Megapixel-Modelle). Für die Dino-Lite Basic-Modelle ist die Auflösung auf VGA, 640x480, begrenzt. Maximale Bildfrequenz: 30 Bilder pro Sekunde (bei VGA / 640x480) oder 15 Bilder pro Sekunde (bei 1,3 Megapixel Auflösung) | ||||||||||||||||||||||||||||||
|
Der Arbeitsabstand ist bei jeder Vergrößerung anders, oder anders ausgedrückt: Jeder Arbeitsabstand führt zu einem fokussierten Bild bei einer bestimmten Vergrößerung. Diese Angaben können für jedes Modell unterschiedlich sein. Einen Übersicht über die Arbeitsabstände / Sichtfeld ist auf den einzelnen Produktseiten auf der Website enthalten. | ||||||||||||||||||||||||||||||
|
Die DinoEye AM423 / 4023/7023 Modelle unterstützen die Messfunktionalität. Mit Ausnahme der AM423C, AM4023CT und AM7023CT haben alle Modelle eine eingebaute Vergrößerung. Der Vergrößerungsrate der DinoEye Modellen (je nach Aufbau) bestimmen Sie wie folgt:
Für richtige Messergebnisse mit dem Dino-Eye, empfiehlt es sich, immer eine Kalibrierung durchzuführen. Erfahren Sie mehr zum Thema Messungen mit dem Dino-Eye in diesem Dokument. | ||||||||||||||||||||||||||||||
|
Zur Reinigung des Dino-Lites, versuchen Sie zuerst Staub und andere Verunreinigungen mit Druckluft zu entfernen. Wenn keine Druckluft verfügbar ist, können Sie kleine Verunreinigungen leicht abbürsten mit einem feinen Pinsel (ein Make-up Pinsel funktioniert in der Regel gut). Wenn Sie den optischen Teil reinigen müssen, verwenden Sie ein Wattestäbchen, mit standard Reinigungsmittel für optischen Linsen. Um Ihre eigene Lösung zu machen, mischen Sie einen Teil Alkohol (C2H5OH) mit drei Teilen Ether ((C2H5) 2O). Sättigen Sie einfach ein Wattestäbchen und wischen Sie die Linsenoberfläche. Berühren Sie nie die Oberfläche der Linse mit Ihren Fingerspitzen. Bitte vermeiden Sie das verdrehen oder entfernen des Objekties. Dies wird die Genauigkeit der Vergrößerungsrate beeinflussen. Reinigen Sie die Kappen der AD-Modelle mit einer 50 bis 70% Alkohol-Lösung. Vermeiden Sie Kontakt zu den Kappen mit Diethylether, 100% Alkohol oder Alkohol-Gel. In Dinocapture 2.0 können bis zu 8 Livebild-Streams gleichzeitig angezeigt werden, abhängig von den Systemressourcen. Wenn Sie irgendwelche anderen Fragen haben, die nicht in diesem FAQ oder in der Bedienungsanleitung behandelt werden, zögern Sie bitte nicht, Ihren Fachhändler oder Dino-Lite Europe direkt über das Support-Formular zu kontaktieren. | ||||||||||||||||||||||||||||||
|
Um den Software Developers' Kit (SDK) zu erhalten, folgen Sie bitte den Anweisungen auf dieser Seite. Das SDK ist derzeit kompatibel mit Windows XP, Vista, 7, 8 und 10 und ist mit 32-Bit und 64-Bit-Betriebssystemen kompatibel. Die SDK-Komponenten sind 32-Bit. Das SDK ist derzeit nicht mit Mac OS oder Linux kompatibel. | ||||||||||||||||||||||||||||||
|
Android: Dino-Lite kann über den Standard-USB-Anschluss oder den USB-Micro / USB-C-Adapter direkt an Ihr Android-Gerät angeschlossen werden. Windows: Die Dino-Lite USB-Modelle funktionieren mit der DinoCapture-Software auf Windows 10-basierten Tablets (nur Vollversion, nicht RT), sofern die Mindestsystemvoraussetzungen erfüllt sind. iOS: Derzeit bieten Tablet-PCs mit Apple iOS keine direkte Unterstützung für die digitalen Dino-Lite USB-Mikroskope. Auch wenn eine USB-Verbindung verfügbar ist, bieten die USB-Anschlüsse dieser Geräte in der Regel nicht genügend Strom und die richtige Schnittstelle zum angeschlossenen Gerät. Mit unserem WLAN-Streamer WF-10 können Sie bestimmte Modelle von Dino-Lite mit iOS- und Android-Geräten verbinden. Klicken Sie hier für weitere Informationen. Die Geräte, die einen Qualcomm-Chipsatz tragen, der auf der Qualcomm-Website aufgeführt ist, gelten als kompatibel mit der DinoDirect-App mit einem OTG-Kabel. Bitte verwenden Sie diesen Link zur Qualcomm-Website, um die Kompatibilität Ihres Geräts zu überprüfen oder ein Android-Gerät auszuwählen. | ||||||||||||||||||||||||||||||
 Türkçe (Turkish)
Türkçe (Turkish)  English
English  Français (French)
Français (French)  Deutsch (German)
Deutsch (German)  Español (Spanish)
Español (Spanish)  Nederlands (Dutch)
Nederlands (Dutch)  Italiano (Italian)
Italiano (Italian)  Dansk/Norsk
Dansk/Norsk  Svenska (Swedish)
Svenska (Swedish)  Polski (Polish)
Polski (Polish)  Čeština (Czech)
Čeština (Czech)  Русский (Russian)
Русский (Russian)  Arabic (اللغة العربية)
Arabic (اللغة العربية) 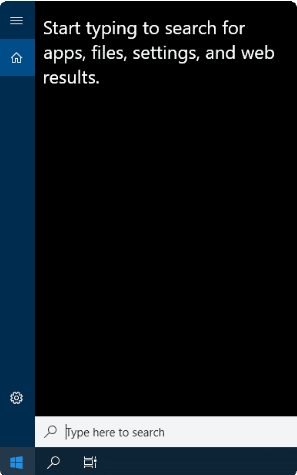
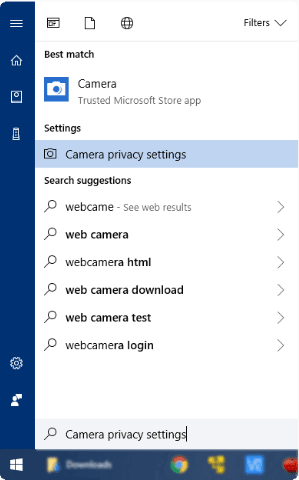
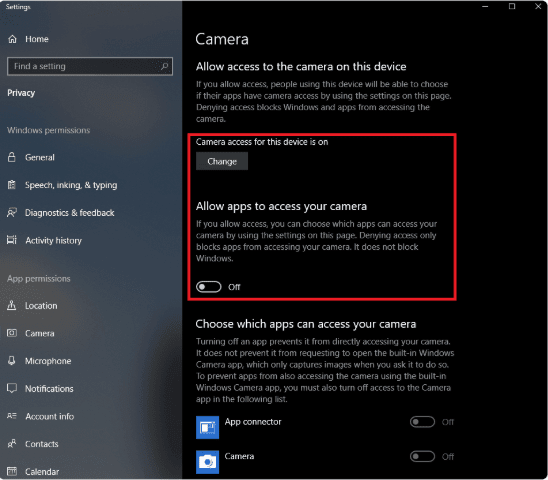
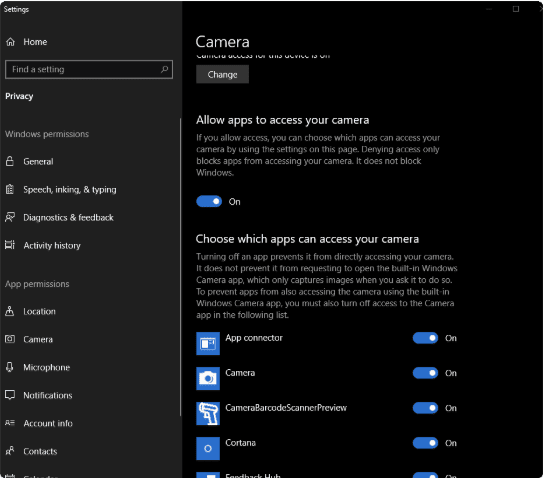
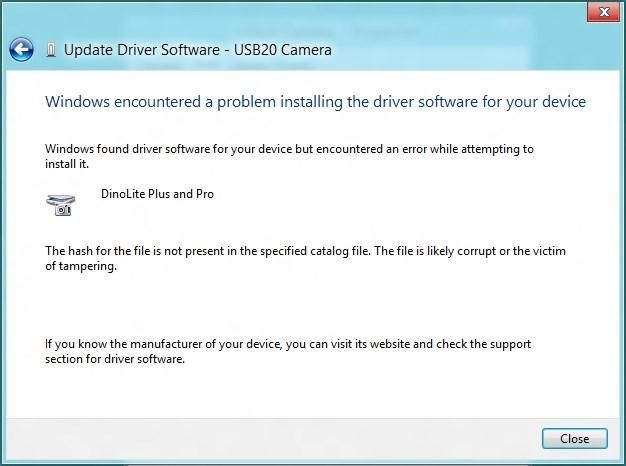
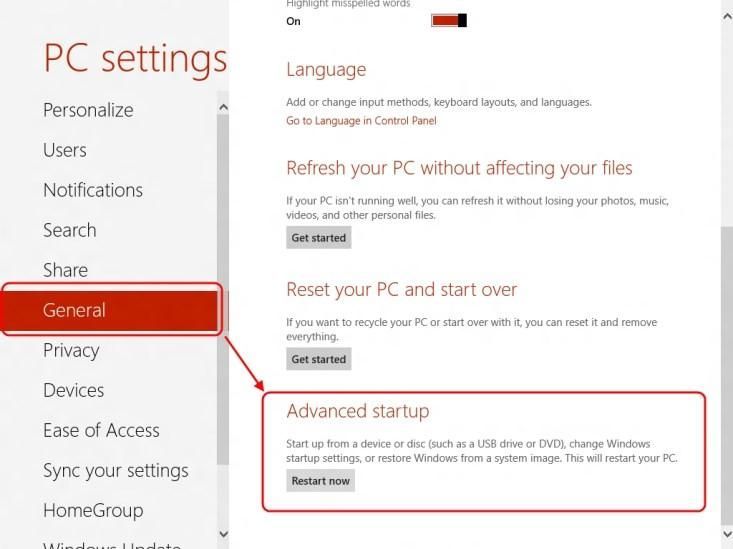
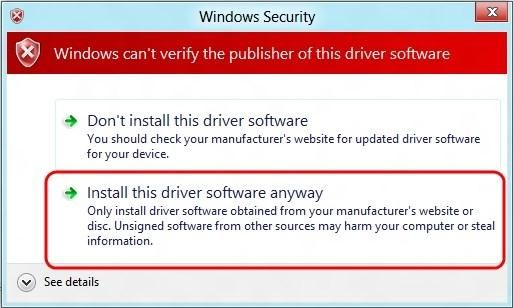
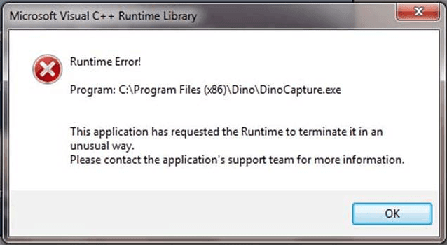
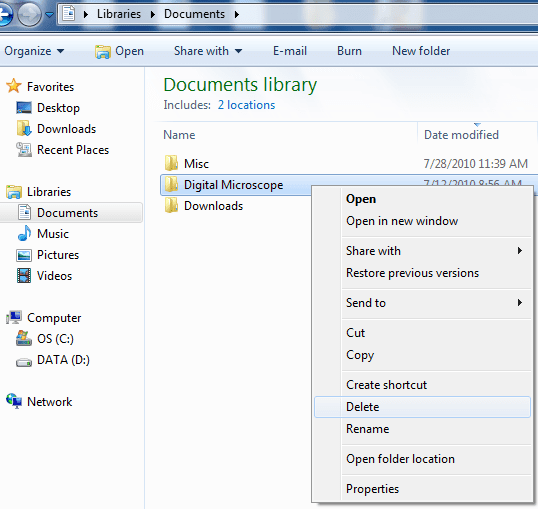
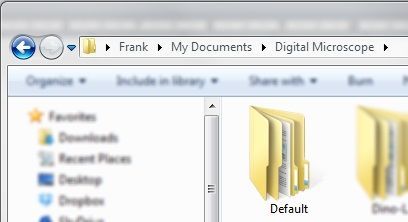
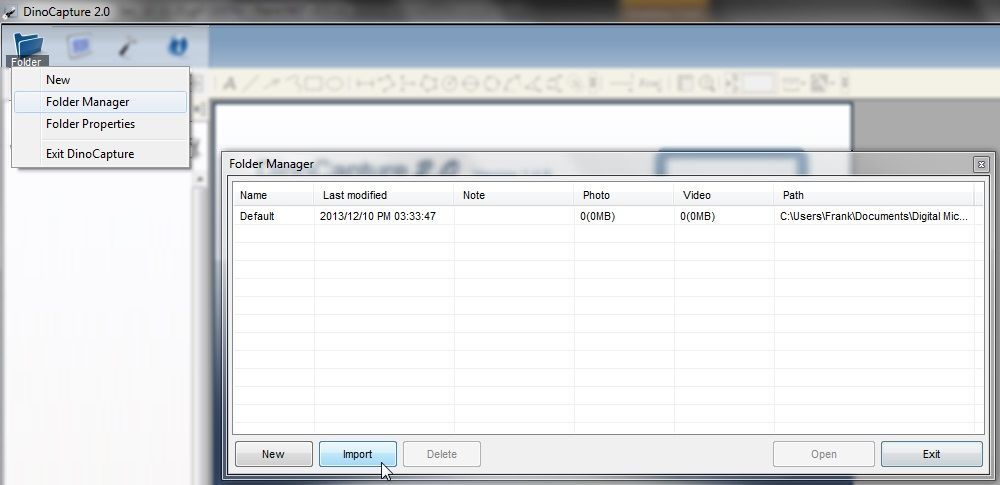
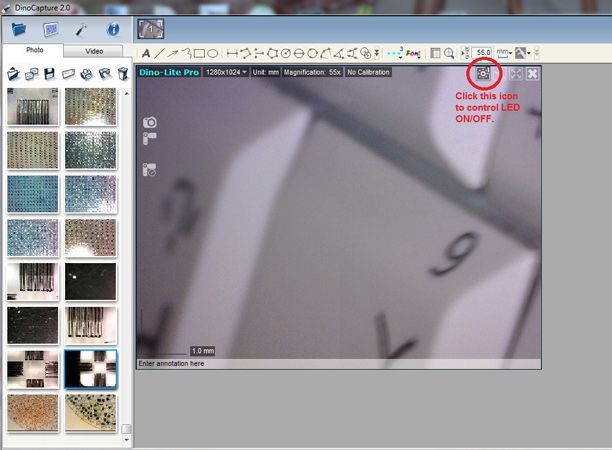
 Dino-Lite AD7013MZT yüksek büyütmelerde bile kristal netliğinde görüntüler için 5 megapiksellik bir sensöre sahiptir. Dâhili polarizer metal, plastik, takı, elektronik, vb gibi parlak malzemelerdeki yansıma etkisini azaltır.
Dino-Lite AD7013MZT yüksek büyütmelerde bile kristal netliğinde görüntüler için 5 megapiksellik bir sensöre sahiptir. Dâhili polarizer metal, plastik, takı, elektronik, vb gibi parlak malzemelerdeki yansıma etkisini azaltır. Dino-Lite için esnek kol ve tutuculu dairesel metal taban. MS33W tabandaki bir düğmenin döndürülmesi ile değiştirilebilir yükseklik (yaklaşık 15 mm) imkanına kavuşur.
Dino-Lite için esnek kol ve tutuculu dairesel metal taban. MS33W tabandaki bir düğmenin döndürülmesi ile değiştirilebilir yükseklik (yaklaşık 15 mm) imkanına kavuşur. MS23B 3cm kalınlığa kadar herhangi bir masaüstü veya başka bir yüzeye sabitlenebilen esnek deveboyunlu bir masaüstü kelepçesidir.
MS23B 3cm kalınlığa kadar herhangi bir masaüstü veya başka bir yüzeye sabitlenebilen esnek deveboyunlu bir masaüstü kelepçesidir. Plastikler ve metaller gibi yüksek parlama yapan malzemeler ile çalışırken, özel bir polarizasyon filtresi kullanan AM4113ZT doğru seçimdir.
Plastikler ve metaller gibi yüksek parlama yapan malzemeler ile çalışırken, özel bir polarizasyon filtresi kullanan AM4113ZT doğru seçimdir. Dino-Lite AM7013MZT yüksek büyütmelerde bile kristal netliğinde görüntüler için 5 megapiksellik bir sensöre sahiptir. Dahili ayarlanabilir polarizer parlak nesneler üzerindeki parlama ve yansımayı azaltır.
Dino-Lite AM7013MZT yüksek büyütmelerde bile kristal netliğinde görüntüler için 5 megapiksellik bir sensöre sahiptir. Dahili ayarlanabilir polarizer parlak nesneler üzerindeki parlama ve yansımayı azaltır. Plastikler ve metaller gibi yüksek parlama yapan malzemeler ile çalışırken, özel bir polarizasyon filtresi kullanan AM4013MZTL doğru seçimdir. Alüminyum gövde gelişmiş koruma ve dayanıklılık sunar ve en iyi görünüm ve hissi sağlar.
Plastikler ve metaller gibi yüksek parlama yapan malzemeler ile çalışırken, özel bir polarizasyon filtresi kullanan AM4013MZTL doğru seçimdir. Alüminyum gövde gelişmiş koruma ve dayanıklılık sunar ve en iyi görünüm ve hissi sağlar. Dino-Lite RK-06-AE standı, tüm Dino-Lite dijital mikroskoplarla kullanılabilecek sağlam ve istikrarlı bir orta mesafeli stand çözümüdür. Paslanmaz çelik ve hafif alüminyumdan üretilmiştir ve hassas bir dikey odak ayarı ve hızlı dikey gevşetme işlevi sunar.
Dino-Lite RK-06-AE standı, tüm Dino-Lite dijital mikroskoplarla kullanılabilecek sağlam ve istikrarlı bir orta mesafeli stand çözümüdür. Paslanmaz çelik ve hafif alüminyumdan üretilmiştir ve hassas bir dikey odak ayarı ve hızlı dikey gevşetme işlevi sunar. Alüminyum alaşım gövdeli (ve Microtouch'lı) Dino-Lite profesyonel modeli. Alüminyum gövde gelişmiş koruma ve dayanıklılık sunar ve en iyi görünüm ve hissi sağlar.
Alüminyum alaşım gövdeli (ve Microtouch'lı) Dino-Lite profesyonel modeli. Alüminyum gövde gelişmiş koruma ve dayanıklılık sunar ve en iyi görünüm ve hissi sağlar.


